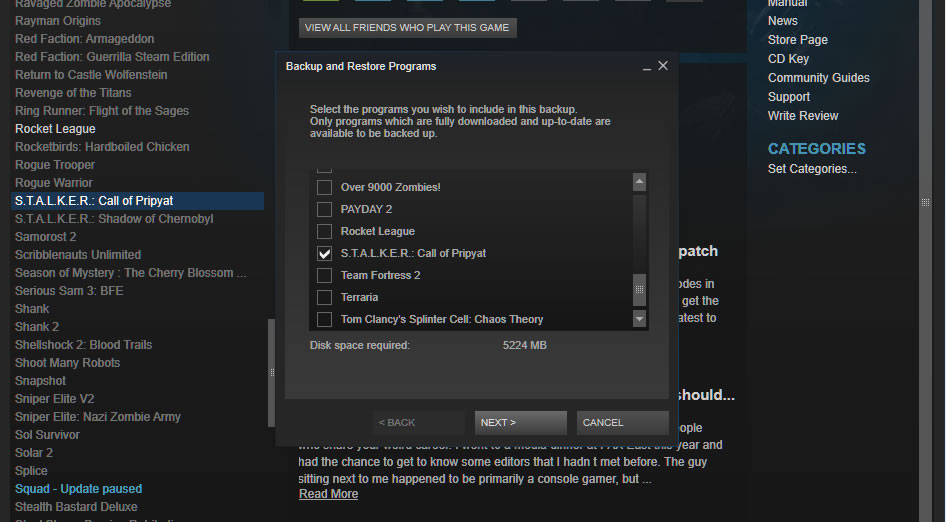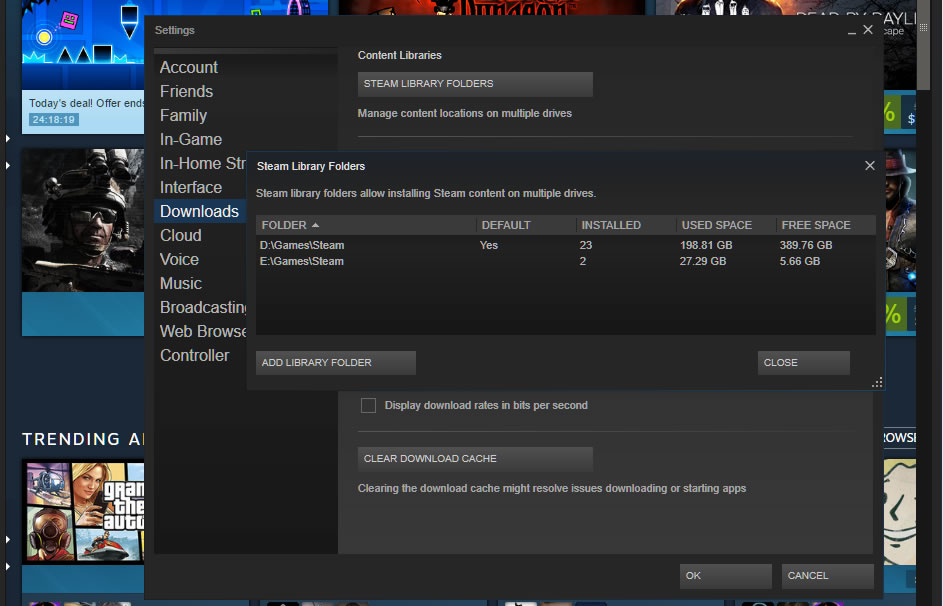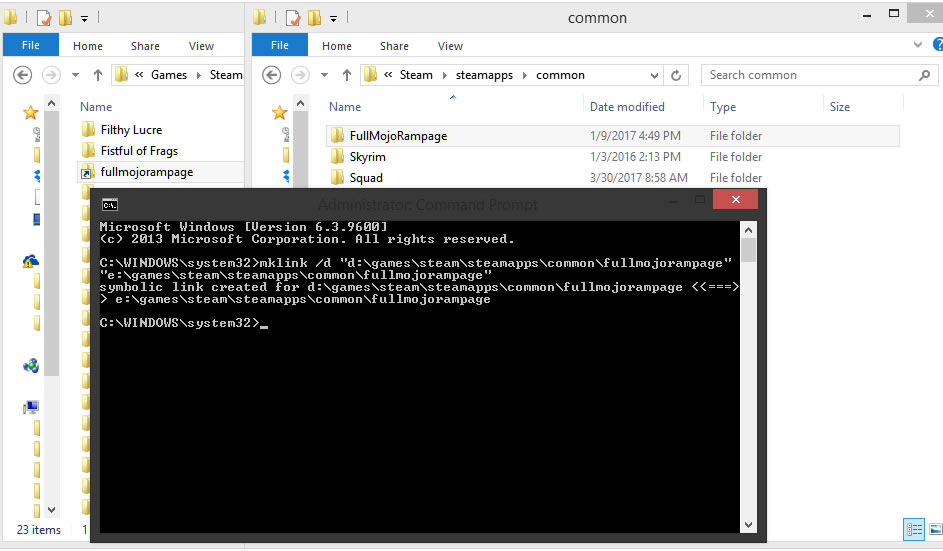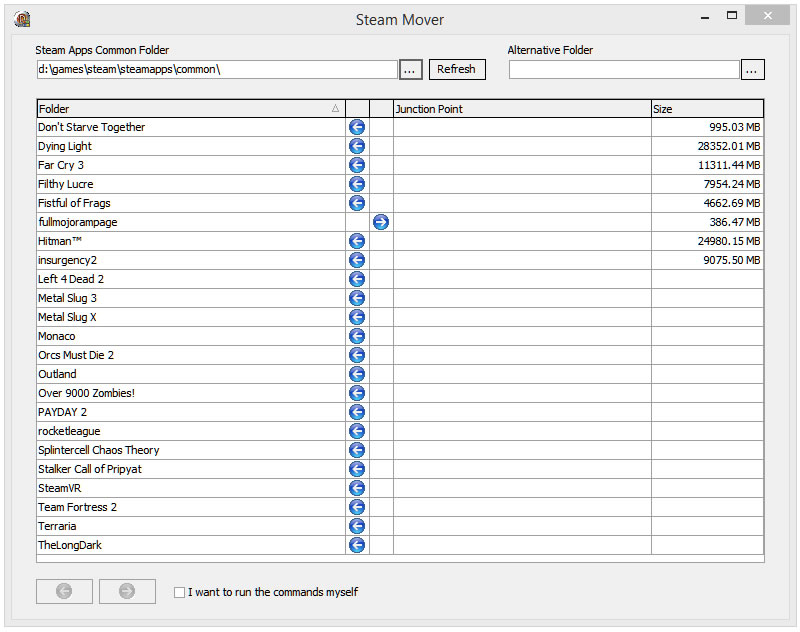Transfer Steam Games to a New Drive Without Redownloading
Although solid state drives have steadily increased in capacity, so too have the size of game installs. Today's triple-A titles commonly occupy upwards of 20GB with many approaching or exceeding 60GB, especially after accounting for downloadable content. Ironically, it's often these large releases that benefit the most from the improved load times of a speedy drive, which is likely to be filled faster than you'd expect if it's on the smaller side of SSDs – e.g. a 250GB model would be stuffed with four GTA V-sized titles. Fortunately, Steam has made it easier to move games from one location to another, no longer requiring you to open a Windows command prompt or download third-party tools, though we'll outline those methods, too, given that they still work. Backing up your games...This isn't mandatory but is nonetheless a worthwhile precaution. The most convenient way is simply copying your Steam or SteamApps folder (which is where your games are) to a backup directory via Windows Explorer. However, the Steam client also provides an integrated backup and recovery process that will let you select installed titles and store them as backup files. The tool splits the game data into CSM/CSD files that are sized suitably for fitting on CDs and DVDs, though you can also create one large save. Getting there: Go to your Steam library > Right click on a game > Backup game files... > Select the installed games to backup and follow the prompts from there.
To restore these files as installed Steam games, head to Steam > Backup and restore games... > Restore a previous backup > point it to your backup files > continue with the prompts. Moving a single game between drives
I want to move a game back off my SSDThe easiest way would be repeating the last step above by using Steam's integrated feature for moving installation folders, though this method works, too:
Moving your entire Steam install
Something isn't right with my Steam install!
If a game has become corrupt, you can also have Steam automatically seek and swap damaged files by verifying the integrity of your local data:
If it's been a while since you've done this, note that it doesn't completely freeze the Steam client anymore so you can continue chatting etc. The old way (no longer needed): Using mklinkAround the time SSDs were taking off (over a decade ago!), Steam didn't provide a built-in method for moving games between drives – this feature was only added in 2017. Instead, gamers relied on the Windows command mklink, which links one directory to another so that when software interacts with location A, it's redirected to location B. In other words, Steam will think the game is in its original directory, but it will instead run from the new drive.
This approach still works but is considered obsolete because of the features now built into Steam:
Undoing that link is as simple as deleting the link in C:\Steam\steamapps\common. Other older tools for moving/backing up gamesDownload Steam Mover – Before Valve's client could handle it, this was the go-to utility for moving Steam games to a new drive. It offers an easy interface to relocate your games and create a link in Windows (like the manual mklink approach outlined above). Version 0.1 of Steam Mover was released in April 2010 and although it's never received an update, it has accumulated hundreds of thousands of downloads in that time and it's rare to find a complaint.
Download SteamTool Library Manager – Functionally identical to Steam Mover – both by interface design and in methodology, relying on NTFS junctions to create a link between the new and old locations (note that this also means it only works on NTFS partitions). Download Gamesave Manager – GSM can automatically detect the save data for 4,764 games and makes it easy to backup, restore and transfer game saves. However, the utility also provides other features including the ability to move Steam games (it too uses symbolic links or NTFS junctions). |